The first step to creating Pre-assigned groups for your Zoom sessions will be to create your session in your Sandiego.Zoom.us account portal.
*Note: These instructions are only for Pre-assigned Breakout groups and not for manually assigning or randomly assigning breakout groups.
*It is important that Zoom knows the email address of your students when they log into the session. For this reason, make sure the “Only authenticated users can join” and “Breakout Room pre-assign” options are checked when setting up the session.
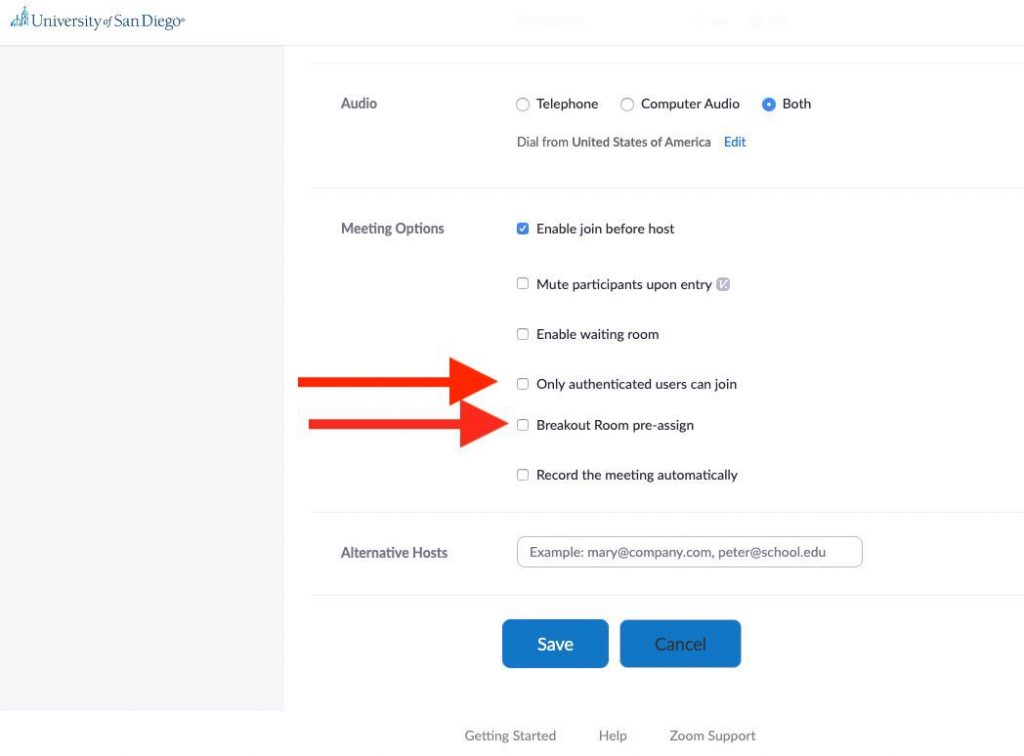
Click to download a sample CSV file you can fill out.
After creating the new meeting and adding the pre-assigned user/groups, click “Save” and take note of your meeting number for your meeting.
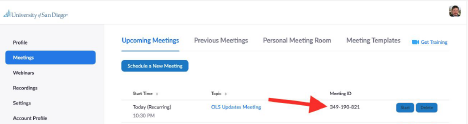
Once the session is set up in your Sandiego.Zoom.us account you will then need to access your Blackboard course’s Zoom LTI account.
- Log into your Blackboard Course at Ole.sandiego.edu.
- From your course navigation panel click on the “Zoom Classroom” LTI link.
(if you have not created a Blackboard LTI link for your course click here for instruction)
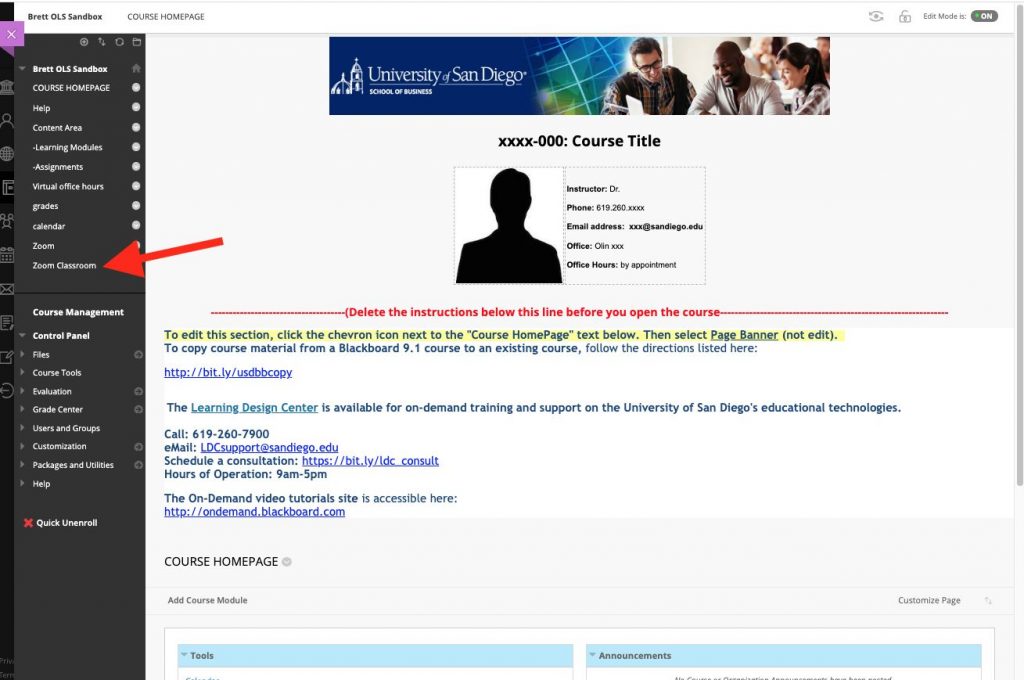
Once in the Zoom LTI, and in the upcoming meetings tab, you will click on the three vertical dot icon next to “Schedule a New Meeting” and select “Import Meeting.”
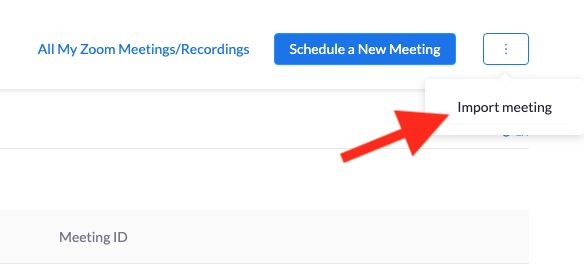
Enter your meeting number in the box that pops up.
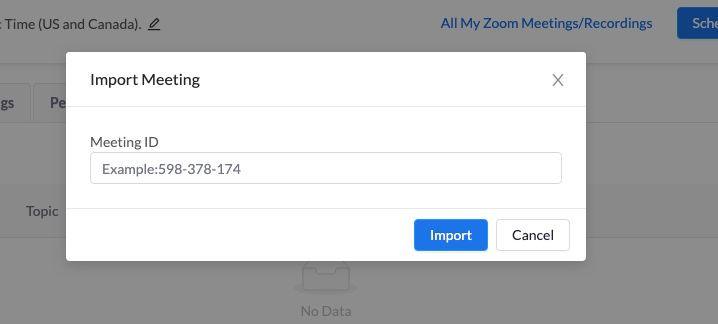
This will import the previously created meeting in your Sandiego.Zoom.us account over to your Blackboard course LTI.
You should start this meeting from the Blackboard LTI link when it comes time to start your meeting.
Your students should join the meeting from the Blackboard course LTI link when the class session is set to start.
You should also have your students join the meeting before you and open the breakout groups only once all students have joined that particular session. If this process is successfully followed your student will be pre-assigned to a breakout group when they join your meeting.

