The purpose of this job aid is to provide instructors with step-by-step instructions on how to update pre-existing grading ranges, or schemas, in the Full Grade Center (e.g., you want A grades to start at 93% instead of 94%, or you want to include an Incomplete as part of your schema).
Step 1: Within your course, go to the Full Grade Center. On the horizontal menu, click Manage (A), and select Grading Schemas (B) from the drop-down menu.
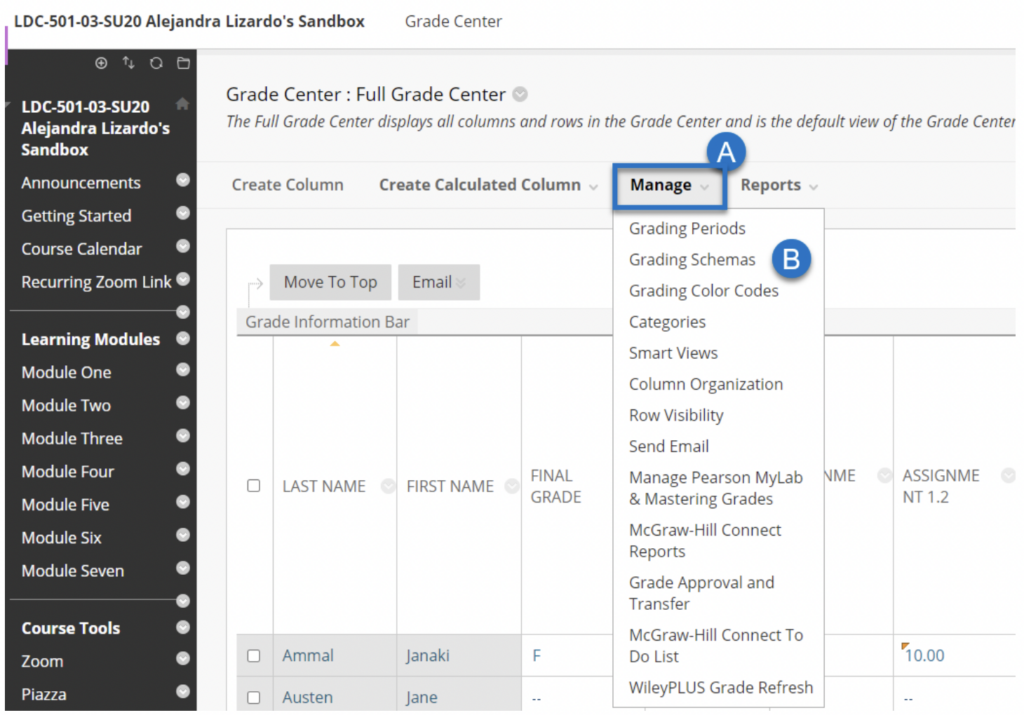
Step 2: In the Grading Schemas page, there is already be a Letter grade option. Click the gray chevron next to Letter (A) to open the drop-down menu and select Edit (B).
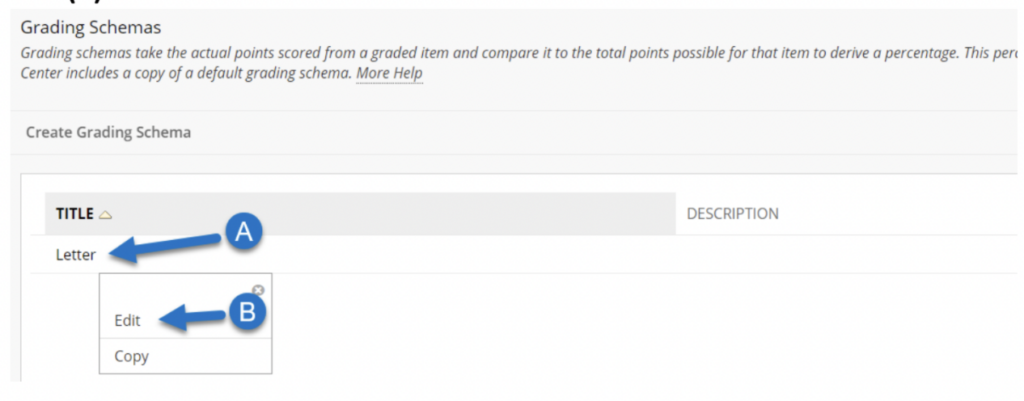
Step 3: In the Edit Grading Schema page, you will see the default letter grades. Update as needed in the text boxes. (When you update a text box, the associated text boxes automatically update, see the second image.) Click Submit when you are done to finalize your choices.
**Note: To add an Incomplete option, see Steps 4 and 5.
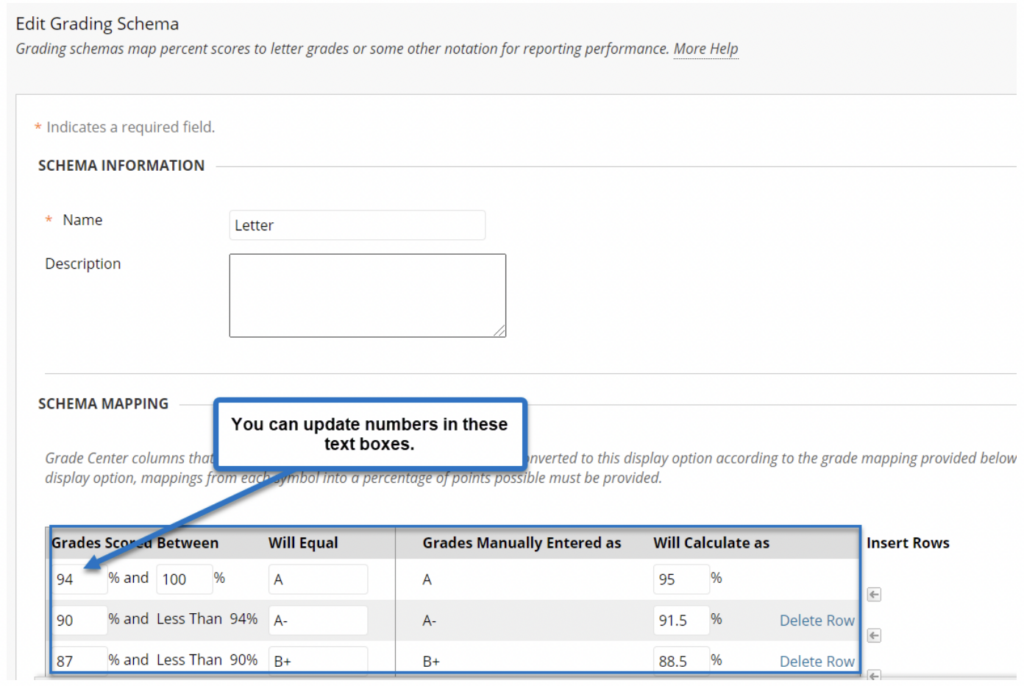
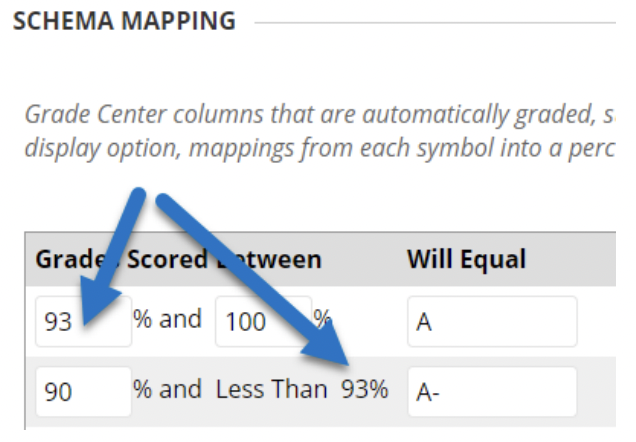
Incomplete Grade
Step 4: To add an Incomplete row as part of your grading schema, you must first add a new row. Click the small arrow to the right of the last row.

Step 5: Enter the highlighted values from the screenshot below into your last two rows. Click Submit to return to the Full Grade Center.
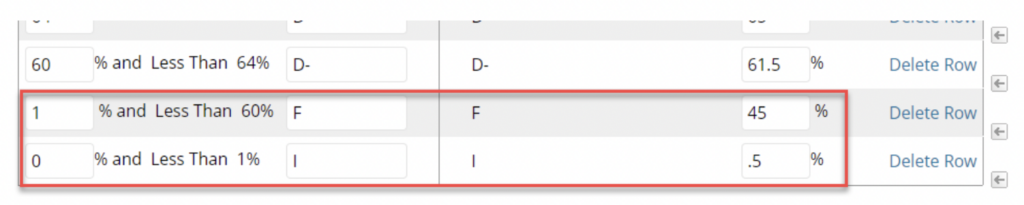
Tip: It is always a best practice to confirm your updates by reviewing the posted grades in the Full Grade Center.
Contact Us For on-demand assistance with this tool, or other USD-Supported Technologies (Blackboard, Zoom, Panopto), please contact ITS Help Desk at (619) 260-7900 or help@sandiego.edu For late grades or to fix erroneous grades, please contact the Registrar’s Office at registrar@sandiego.edu

